Home > ZOOMについて > ZOOMの動作確認について
ZOOM の動作確認について
ZOOM をダウンロードした後に、ZOOM が動作するか確認する方法です。
ZOOM がインストールされていない場合は、ダウンロードが開始します。
できれば、先にダウンロード・インストールをしてから、動作確認をしてください。
1. ZOOM をダウンロードする(ダウンロートとインストールをご覧ください)
2. https://zoom.us/test にアクセスして、ZOOM が動作するか確認する
※ZOOM が提供しているテスト用ミーティングです
実際の講演会参加の際に配布される注意事項をよく読んで、ご参加ください。
2. https://zoom.us/test にアクセスして、ZOOM が動作するか確認する
※ZOOM が提供しているテスト用ミーティングです
①↑リンクをクリックします
②以下のような画面がでるので、ミーティングに参加をクリックします
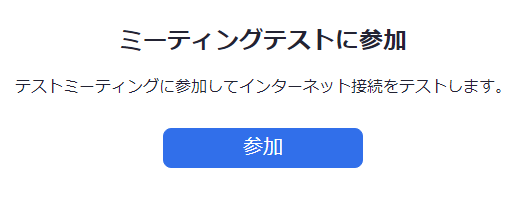
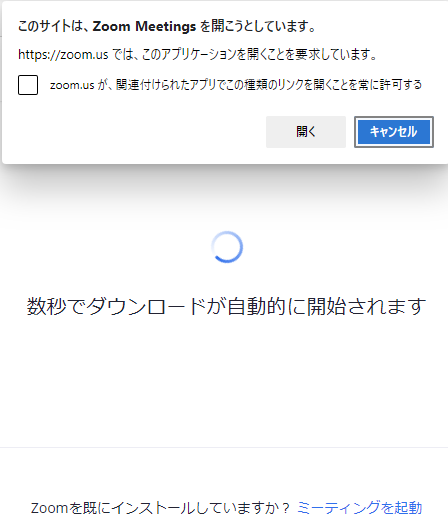 ※ダウンロード・インストールが完了していても、場合によっては左のようなメッセージが出ることがあります
※ダウンロード・インストールが完了していても、場合によっては左のようなメッセージが出ることがあります
左の画像を拡大
その場合は、□にチェックを入れて【開く】をクリックするか、または、下部の【ミーティングを起動】をクリックします
③ZOOMが起動します
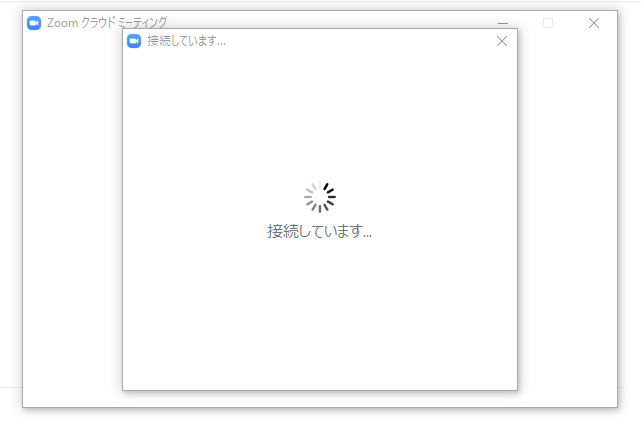
④画面が切り替わります
着信音が流れるので、聞こえたら「はい」をクリックします
(聞こえない場合はパソコン本体のスピーカーの設定を確認)
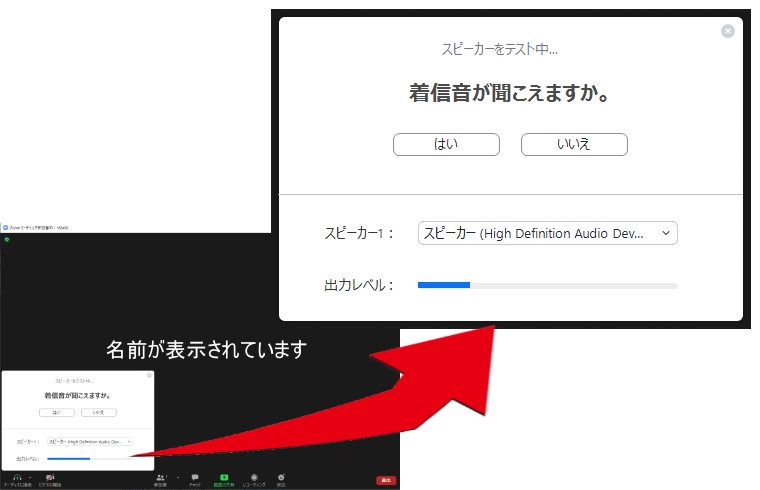
⑤手順に従って、スピーカーとマイクの確認します
パソコンに話しかけると同じ言葉が返ってくるので聞こえたら「はい」をクリック
(返答がない場合はパソコン本体のマイクの設定を確認)
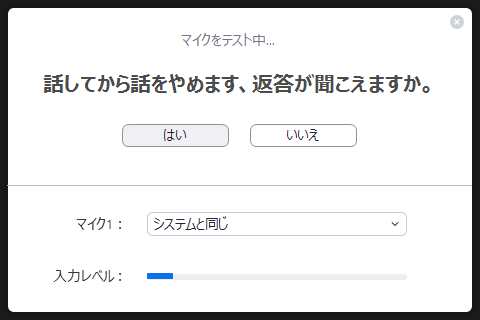

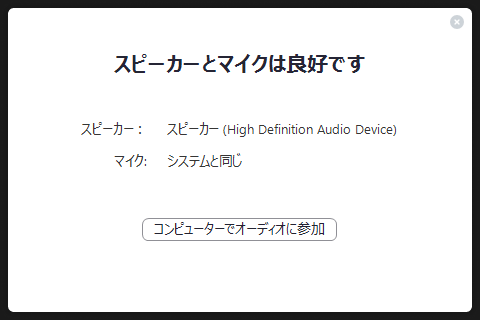
⑥確認が取れたら右上の【×】か右下の【退出】をクリックすると以下の画面がでるので、【ミーティングを退出】をクリックしてミーティングを終了します
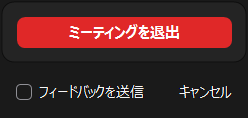
⑦途中で戻ったりすると下のような画面がでるので、最初から再度テストしてください
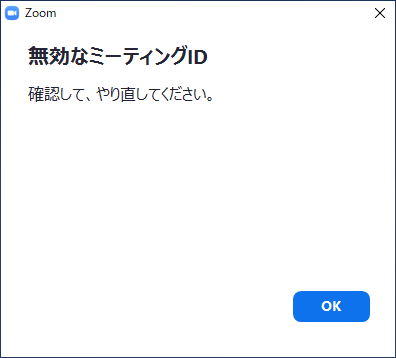
3. これで ZOOM の動作確認は終了です②以下のような画面がでるので、ミーティングに参加をクリックします
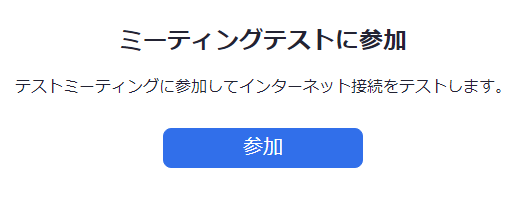
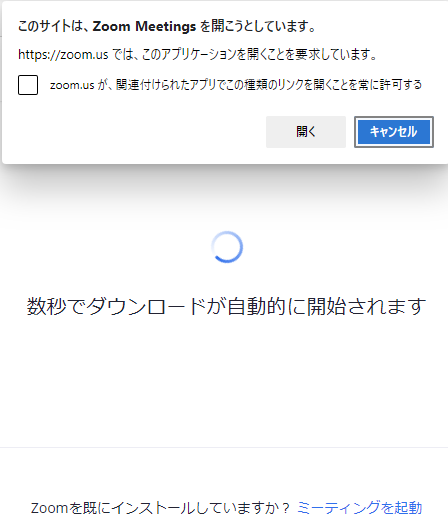 ※ダウンロード・インストールが完了していても、場合によっては左のようなメッセージが出ることがあります
※ダウンロード・インストールが完了していても、場合によっては左のようなメッセージが出ることがあります左の画像を拡大
その場合は、□にチェックを入れて【開く】をクリックするか、または、下部の【ミーティングを起動】をクリックします
③ZOOMが起動します
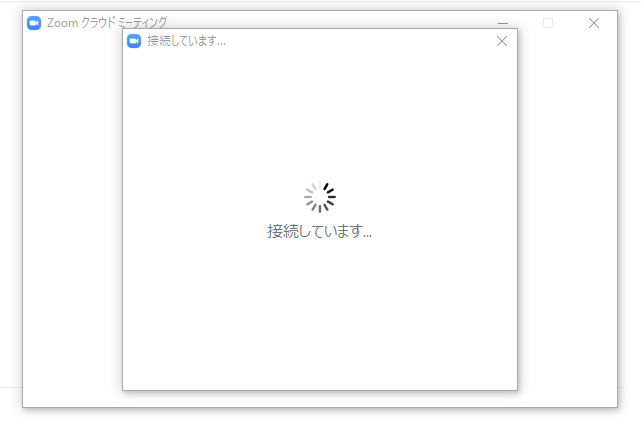
④画面が切り替わります
着信音が流れるので、聞こえたら「はい」をクリックします
(聞こえない場合はパソコン本体のスピーカーの設定を確認)
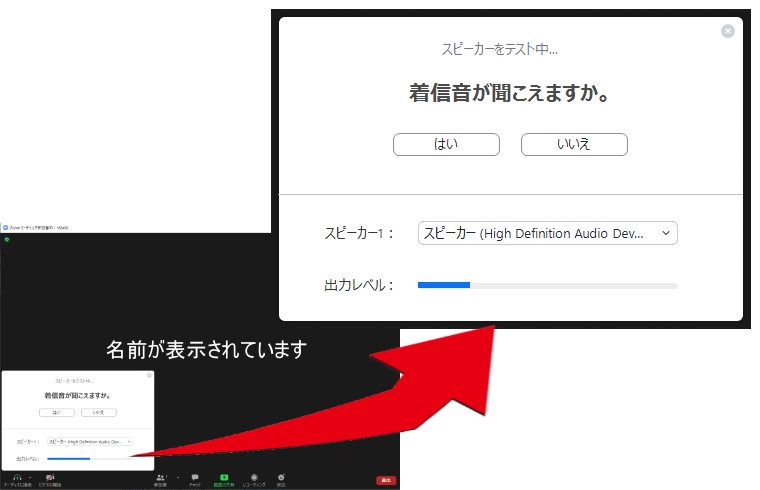
⑤手順に従って、スピーカーとマイクの確認します
パソコンに話しかけると同じ言葉が返ってくるので聞こえたら「はい」をクリック
(返答がない場合はパソコン本体のマイクの設定を確認)
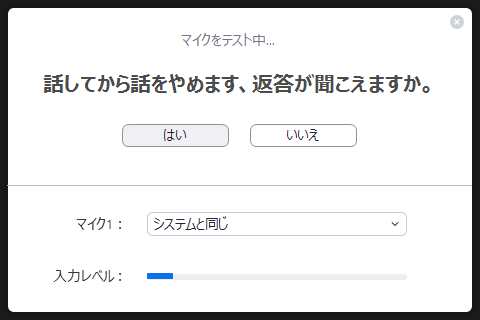
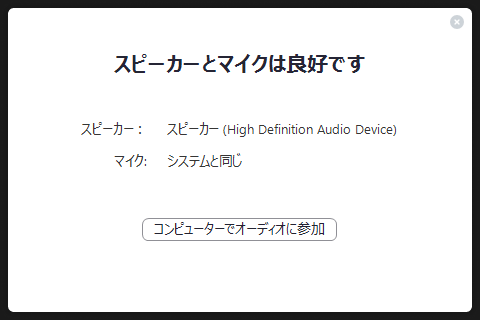
⑥確認が取れたら右上の【×】か右下の【退出】をクリックすると以下の画面がでるので、【ミーティングを退出】をクリックしてミーティングを終了します
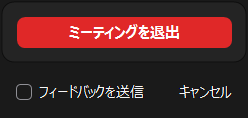
⑦途中で戻ったりすると下のような画面がでるので、最初から再度テストしてください
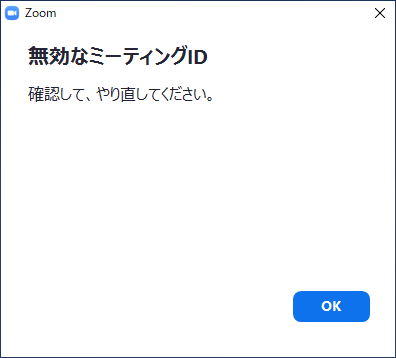
実際の講演会参加の際に配布される注意事項をよく読んで、ご参加ください。