Home > ZOOM偵偮偄偰 > FAQ > Android 偱僟僂儞儘乕僪丒僀儞僗僩乕儖
Android 偱僟僂儞儘乕僪丒僀儞僗僩乕儖庤弴
| 僇儊儔乮Google Lens乯傪棙梡偡傞応崌 | ||
| 嘆僇儊儔傪婲摦 | 嘇Google儗儞僘傪慖戰 | 嘊榞傪QR僐乕僪偵崌傢偣傞 |
|---|---|---|
 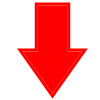  |
 傑偨偼  僗儅乕僩僼僅儞偺庬椶偵傛偭偰昞帵偝傟傞売強偑堎側傞 |
 |
| 夋柺偺僇儊儔儅乕僋乮忋偺奊乯傪僞僢僾乮寉偔僞僢僠乯偡傞 僇儊儔偑婲摦偟偰丄嶣塭偱偒傞傛偆偵側傞 |
Google儗儞僘乮嘇恾丒墿榞晹暘乯傪慖戰偡傞 | 嶣塭夋柺偐傜QR僐乕僪撉傒庢傝夋柺偵側傞偲拞墰晹暘偵榞偑昞帵偝傟傞偺偱丄壓偵偁傞QR僐乕僪傪榞撪偵擖傟傞 |
| 嘋QR僐乕僪傪撉傒庢傞 | 嘍僀儞僗僩乕儖仺僟僂儞儘乕僪 | 嘐僀儞僗僩乕儖廔椆 |
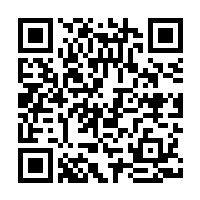 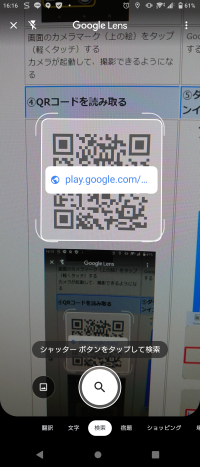 |
 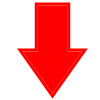  |
  |
| 忋偺QR僐乕僪偑僇儊儔偺榞撪偵擖傞傛偆偵偡傞偲丄QR僐乕僪偺忋偵儕儞僋偑昞帵偝傟傞乮忋恾丒僽儖乕暥帤晹暘乯偺偱丄儕儞僋傪僞僢僾偟偰ZOOM偺僟僂儞儘乕僪夋柺偵堏摦偡傞 | 僽儖乕暥帤偺儕儞僋傪僞僢僾偟偰丄Google Play偱ZOOM傾僾儕偑奐偄偨傜 僀儞僗僩乕儖傪僞僢僾 仺丂僟僂儞儘乕僪偑奐巒偝傟傞 |
僀儞僗僩乕儖廔椆夋柺 乽奐偔乿傪僞僢僾偡傞偲丄Zoom偑婲摦偡傞 儂乕儉夋柺偵Zoom偺傾僀僐儞偑捛壛偝傟偰偄傞偙偲傪妋擣 |
| Play僗僩傾傪棙梡偡傞応崌 | ||
| 嘆Play僗僩傾偱専嶕 | 嘇ZOOM偲擖椡 | 嘊専嶕 |
|---|---|---|
  |
 |
 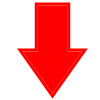 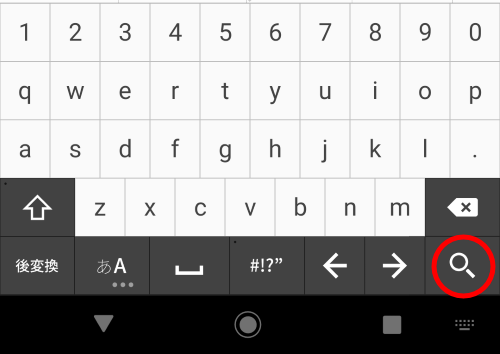 |
| 乽Play僗僩傾乿傪奐偄偰愒榞偺拞傪僞僢僾偡傞 | 乽zoom乿偲擖椡 乮戝暥帤偱傕彫暥帤偱傕OK乯 |
乽zoom乿偲擖椡偟偨傜丄夵峴儅乕僋仺拵娽嬀儅乕僋傪僞僢僾 |
| 嘋僀儞僗僩乕儖傪僞僢僾 | 嘍僟僂儞儘乕僪/僀儞僗僩乕儖 | |
 |
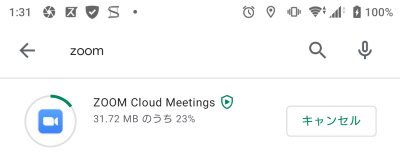 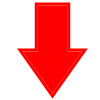  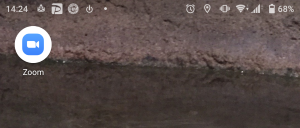 |
|
専嶕寢壥偵偄偔偮偐岓曗偑昞帵偝傟傞拞偱乽ZOOM Cloud Meetings乿偑栚揑偺傾僾儕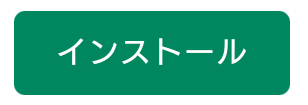 乽僀儞僗僩乕儖乿僞僢僾 乽僀儞僗僩乕儖乿僞僢僾 |
僟僂儞儘乕僪偟偰僀儞僗僩乕儖偑巒傑傞 僀儞僗僩乕儖廔椆屻乽奐偔乿傪僞僢僾偡傞偲丄Zoom偑婲摦偡傞 儂乕儉夋柺偵Zoom偺傾僀僐儞偑捛壛偝傟偰偄傞偙偲傪妋擣 |
|



