Home > ZOOMについて > FAQ > iPhone でダウンロード・インストール
iPhone でダウンロード・インストール手順
| カメラを利用する場合 | ||
| ①カメラを起動 | ②QRコードを読み取る | ③結果をタップ |
|---|---|---|
 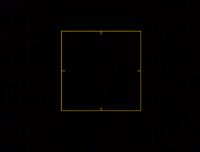 |
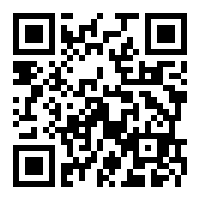 |
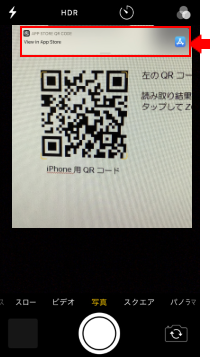 |
| 画面のカメラマーク(上の絵)をタップ(軽くタッチ)する 小さな黄色い枠の中に右のマーク(QRコード)が入るようにする 黒い部分には実際の背景が映る |
上のQRコードがカメラの黄色い枠内に入るようにすると、画面上部に読み取り結果が表示される(③図・赤枠部分) | 読み取り結果(赤枠部分)をタップしてZOOMのダウンロード画面に移動する |
| ④ダウンロード | ⑤Apple ID でサインイン | ⑥インストール終了 |
 |
 または  または  |
 |
 表示されている「入手」をタップしてダウンロード 表示されている「入手」をタップしてダウンロード |
○サインインしていない場合Apple IDでのサインインが求められる 使っている iPhone で使用している方法でサインインして続ける ※あらかじめサインインに指紋認証や顔認証を設定している場合は、指紋認証・顔認証も利用可 |
正常に認証が行われるとダウンロードが始まり、インストールが終了 ホーム画面にZoomのアイコンが追加されていることを確認 |
| アップルストアを利用する場合 | ||
| ①検索をタップ | ②検索下の枠をタップ | ③ZOOMを検索 |
|---|---|---|
 |
 |
 |
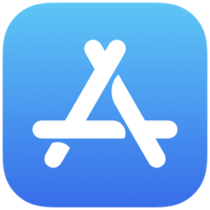 「App Store」(左図)をタップして開いた画面の下にある「検索」をタップ 「App Store」(左図)をタップして開いた画面の下にある「検索」をタップ |
検索の下(赤枠部分)をタップして「zoom」と入力(大文字でも小文字でもOK) | 「zoom」と入力したら、右下にある「検索」をタップ |
| ④入手をタップ | ⑤Apple ID でサインイン | ⑥インストール終了 |
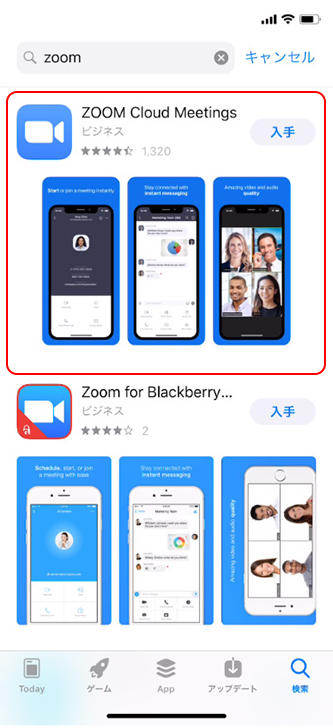 |
 または  または  |
 見えているアイコンは個人で異なる 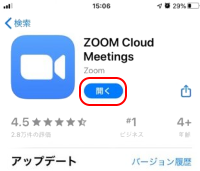 |
検索結果にいくつか候補が表示される中で「ZOOM Cloud Meetings」が目的のアプリ 「入手を」タップ 「入手を」タップ |
○サインインしていない場合Apple IDでのサインインが求められる 使っている iPhone で使用している方法でサインインして続ける ※あらかじめサインインに指紋認証や顔認証を設定している場合は、指紋認証・顔認証も利用可 |
正常に認証が行われるとダウンロードが始まり、インストールが終了 「開く」をタップすると、Zoomが起動する ホーム画面にZoomのアイコンが追加されていることを確認 |