Home > ZOOMについて > FAQ > マイク・カメラを許可する(Android)
マイク・カメラを許可する Android の場合
Androidは種類が多いので、必ずしも同じ画面にはなりません。
※わかりにくい場合は、保育センターのホームページ「ZOOMについて」のページ下の「ZOOMについてのご質問など」にある「掲示板」でお尋ねください。(掲示板は不要な書き込みを防ぐため、パスワードが設定されています。パスワードはローマ字の小文字で「保育」です。)
メールでお尋ね頂いてもOKです(お返事に時間がかかる場合があります。ご了承ください。)
※わかりにくい場合は、保育センターのホームページ「ZOOMについて」のページ下の「ZOOMについてのご質問など」にある「掲示板」でお尋ねください。(掲示板は不要な書き込みを防ぐため、パスワードが設定されています。パスワードはローマ字の小文字で「保育」です。)
メールでお尋ね頂いてもOKです(お返事に時間がかかる場合があります。ご了承ください。)
| ①ホーム画面を下にスワイプ | ②もう一度スワイプ | ③設定をタップ |
|---|---|---|
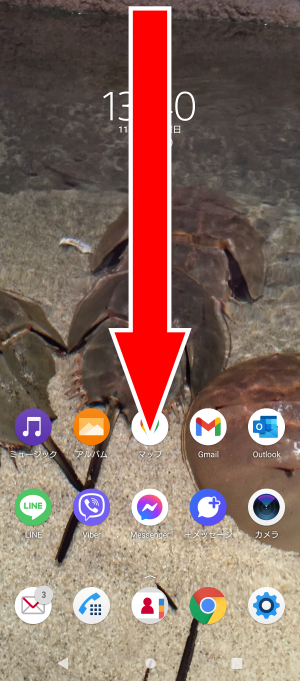 |
左)ホーム画面の上から下にスワイプ(なで下ろす)すると、下の画面になります ※このとき、2本指でスワイプすると、一度に終わります 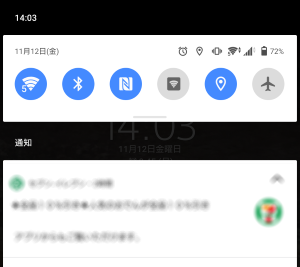 ↓ 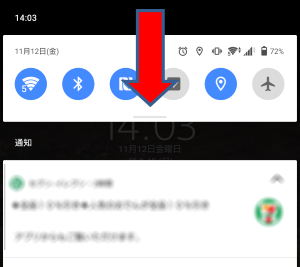 もう一度スワイプします |
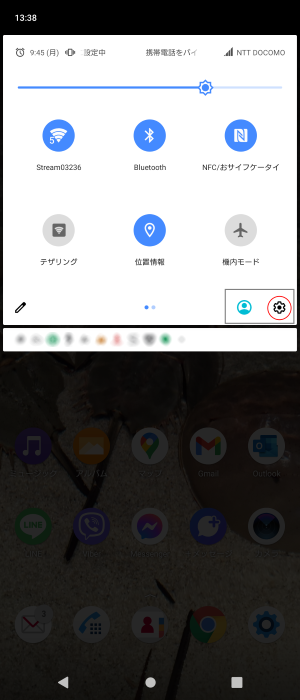 ↓ 拡大図 ↓  |
| ④「プライバシー」をタップ | ⑤「権限マネージャ」をタップ | ⑥マイク(またはカメラ)をタップ |
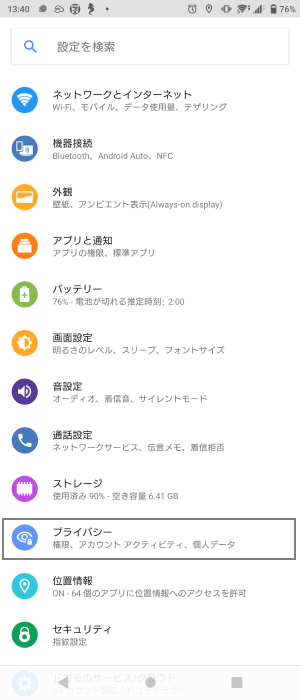 |
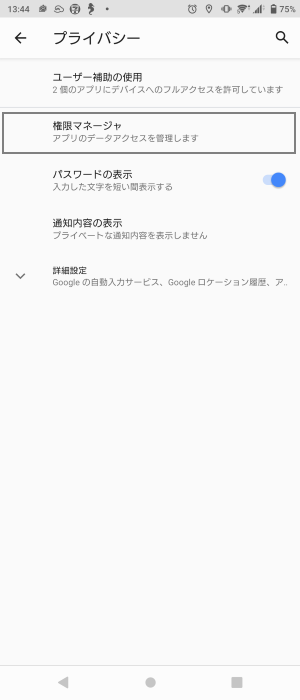 |
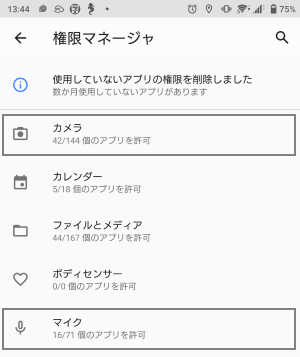 これから先は「マイク」の画像が表示されていますが、「カメラ」の場合も同じ手順になります 「マイク」と「カメラ」では、表示される一覧が変わりますが、それぞれの設定に影響はありません |
| ⑦マイク(またはカメラ)設定 | ⑧下へスクロール | |
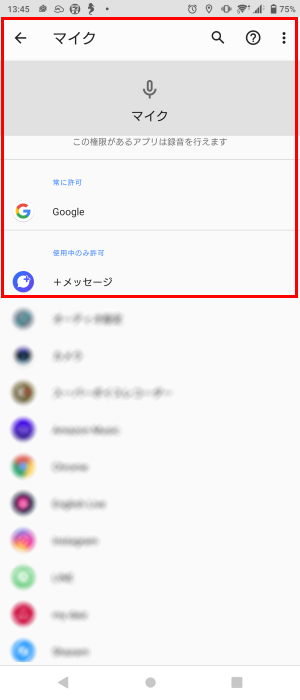 ↓ 拡大図 ↓ 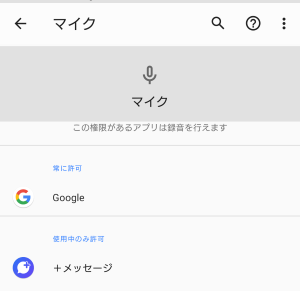 |
左)マイク(またはカメラ)の下に「常に許可」「使用中のみ許可」などがあります 赤い枠の拡大図が下にあります ここでは、「常に許可」の下にはアプリが1つだけですが、個人の設定で変わります 右)更に画面を下にスクロールして他のアプリを表示します 下にスクロールしていると、途中から「許可しない」区域になります これらのアプリの中からZOOMアプリを探します ほとんどの場合、五十音順のあとアルファベット順に並んでいるので、ZOOMはだいたい一番下にあります |
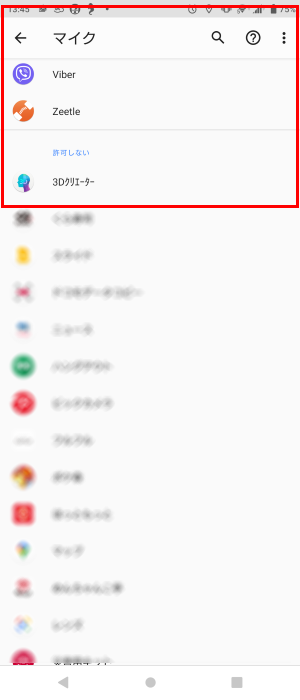 ↓ 拡大図 ↓ 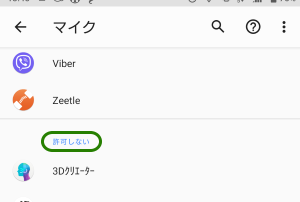 |
| ⑨ズームアプリを見つける | ⑩権限の変更 | |
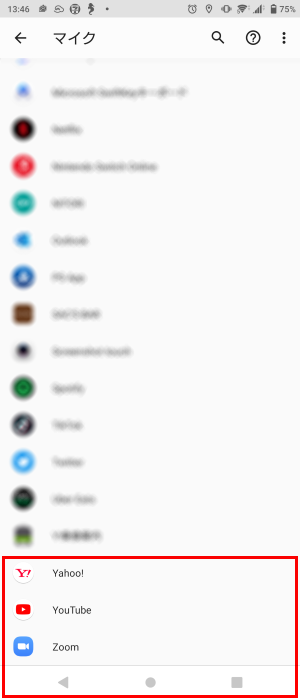 ↓ 拡大図 ↓ 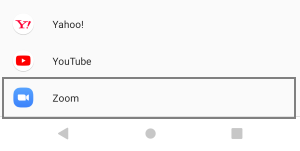 |
左)スクロールしてZOOMのアプリを見つけたら、ZOOMをタップします 右)マイク(またはカメラ)の権限で「許可しない」から「アプリの使用中のみ許可」へ変更します |
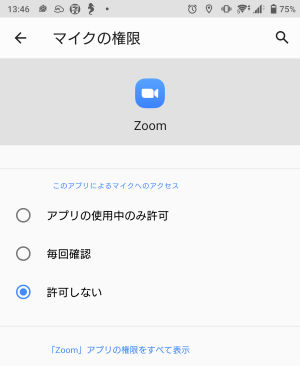 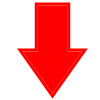 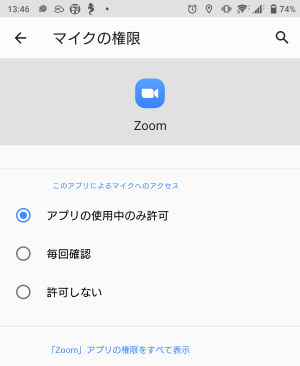 |
| 以上の操作でZOOMでのマイク(またはカメラ)が利用可能になりました。 | ||